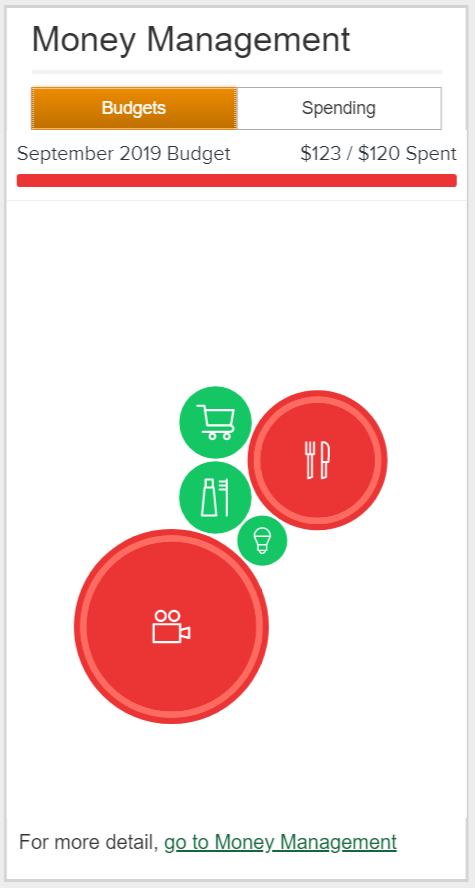The Online Banking home page is designed to help you complete your everyday tasks quickly and easily from one place. We’ve brought together the tools needed to perform your most common daily tasks without ever leaving the page. You can easily:
- Check all of your account balances at once
- Take a quick peek at your most recent transactions
- Schedule a one-time bill payment
- See where you are spending your money
Take action right there on one page to complete several basic functions. We hope you will think of it as your money control panel.
-
My Accounts Widget
My Accounts:
The My Accounts section is where you can see your accounts with the current balance and available balance for each account.
Click the account name link that you want the Account History for. The page will open with transaction details for your default date range.
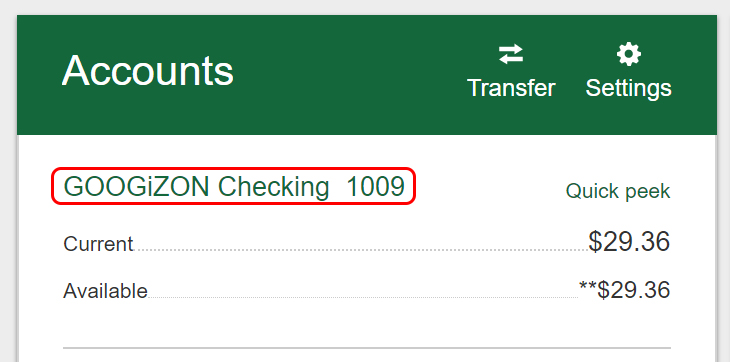
More Information: Account History Overview
Transfer Icon:
In the upper-right portion of My Accounts you will find the Transfer icon. Clicking it enables you to make a one-time funds transfer between your accounts, pay a loan payment, or schedule reoccurring transfers.

More Information: Account Transfers
Quick Peek Links:
Clicking a Quick Peek link opens a new window that shows the following:
- The balance and available balance
- The most recent transactions or payment activity. Five (5) days activity for high transaction volume accounts. Thirty (30) days activity for low volume accounts.
- Pay button and Go to Account History
To close the window, click the “X” in the top right, or anywhere outside of the window, to close it.
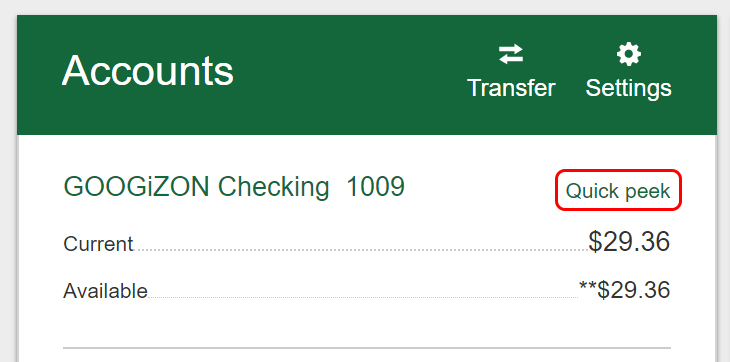
Clicking the Go to Account History link opens the Account History page for that account.
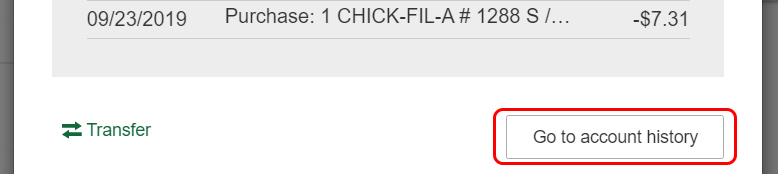
Loan and Credit Card accounts show additional information such as: next payment amount and minimum payment amount, a Pay button (to make a loan payment), interest paid for current and previous years, recent payments, Account History page link.
Settings Icon:
Use the Settings icon in the upper-right portion of the widget to:
- Rename & Hide Accounts
- Change Account Order
More Information: Settings – My Accounts Widget
-
Make a Payment Widget
bILL pAY
If you are already using Bill Pay in Online Banking, you can schedule a one-time payment using the Bill Pay widget for any of your preset payees. If you are not yet a Bill Pay user, the Make a Payment section will display a message about paying bills online.
Click the Go to Payments link below the message to go to the Bill Pay enrollment page.
If you are a Bill Pay user, but have not set up payees, choose Add a Payee to proceed.
-
Money Management Widget
-
Find the Full Account Number
- Go to the account you want and click the account name link to open the Account History page.
- Click the Account Details link in the account summary window in the upper part of the screen. If it’s available, your full account number will be listed with other relevant account details.
- When you are finished just click the X to collapse the extra information.
Your account number can also be found at the bottom of a physical check. It’s the last 7-10 numbers on the right side.